Have you ever accidently deleted cells in an Excel document then closed it without saving? Horrible feeling I know. Well there is a solution and there is an easy way to retrieve the document.
To restore the unsaved version, open the file menu again by clicking on “File”, in which the version management is located in the “Information” area. Up to Excel 2010, all processing levels that were automatically saved and closed without saving are listed under “Versions”. From Excel 2013 to Excel 2019, you can find the options for recovery via the menu item “Manage workbook \ Restore unsaved workbooks”.
Restore from older versions
You can therefore specifically access an unsecured version of the Excel folder by simply clicking on the corresponding entry. As soon as this version is open, a message line above the table shows that it is an “automatically saved version” that was opened in read-only mode.
By clicking on “Restore” you can now replace the current version of the file. However, it is advisable to save the restored version with “File ➞ Save as” under a modified file name – for example, with an attached version B – instead of overwriting the last saved version. Of course, this applies to all versions of Excel up to Excel 2019.
Folders not yet saved
Even files that you have never saved can be restored in Excel if the folder was closed without being saved. To do this, start Excel and click on “File \ Open \ Recently used”. The rescue is rather inconspicuous at the bottom right of the menu: “Restore unsaved workbooks” is the command that you now click to display the “Unsaved Files” folder in the Excel open dialog box. Here you will find Excel folders that were not saved when you closed them. Select the file you are looking for and click on “Open”.
Restore unsecured Excel spreadsheets
Prerequisite for restoration
In the event that you want to restore an unsaved version of a workbook, it is necessary that your entries have been automatically saved by Excel while you are working. For the automatic backup to be active, the checkbox in front of “Save Auto Recover information” must be checked under “File ➞ Options ➞ Save”. In order to have the most current information possible when restoring Excel files, you should reduce the storage interval in the “Minutes” field, for example to “3”. On the other hand, if you leave it at “10” minutes, it can happen that the last nine minutes of editing are missing when opening a restored version.
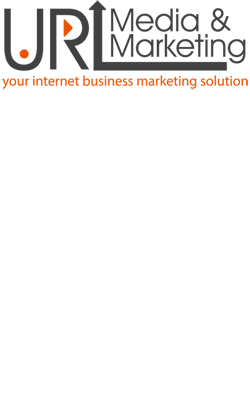



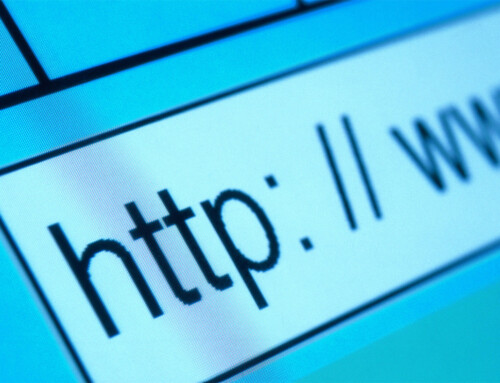


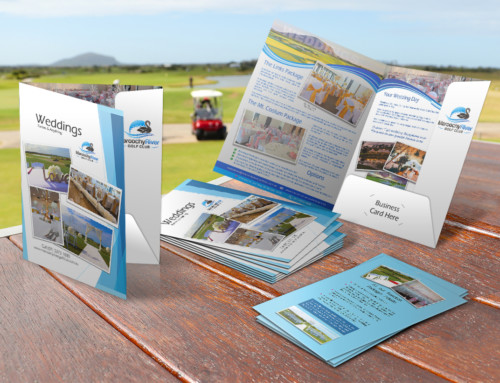


Leave A Comment